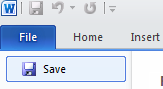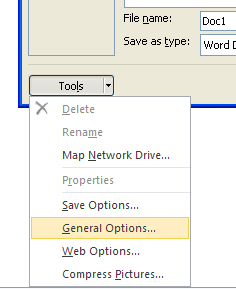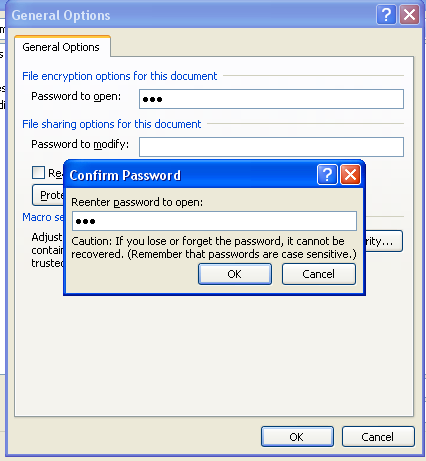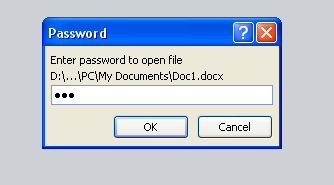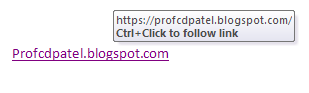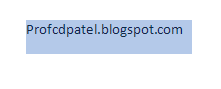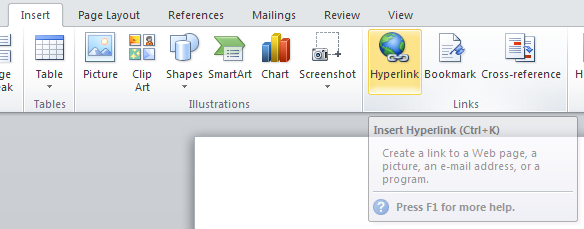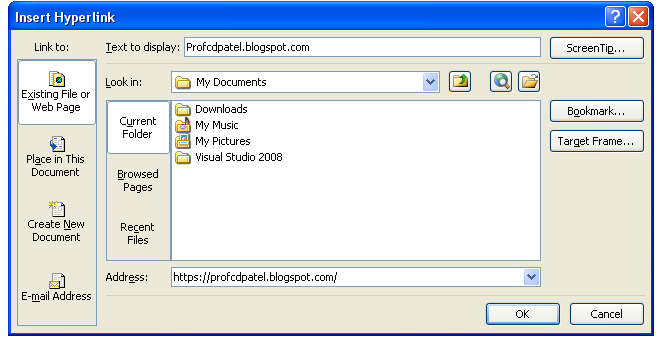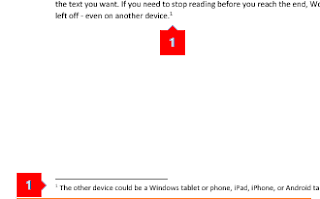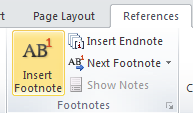Lesson Plan: Unit - 02 Microsoft Office
 Subject
Subject: BELE2CFA: Computer Fundamentals And Applications
Topic of Study: Protecting, hyperlink, footnote and endnote for Document
Grade/Level: Bachelor of SCIENCE
Objective: To demonstrate and explain various option to protect document, apply hyperlink, insert footnote and endnote in the document.
Time Allotment: 40 Minutes
11.0 Protecting, hyperlink, footnote and endnote.
- Generally, we need to protect our document with password for that we will use protecting option.
- If you want link any object then we will use Hyperlink.
- If you want to insert footnote and endnote in the Document - we will use footnote and endnote option.
11.0.1 Protecting Document
- Protecting means to keep safe from theft or copy.
- There are two options to protect document.
- Password to Open
- Password to Modify
- Step for Password to open
- Open MS-Word 2010.
- Write the content in the document.
- Click on Save Option from File Menu or Press CTRL + S
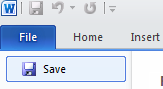 |
| Figure 11.0.1_A Save option from File menu. |
- In the Save Dialog, click on Tools Option and Select General options.
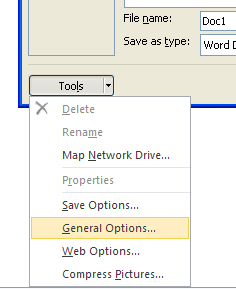 |
| Figure 11.0.1_B A General options from Tools. |
- Write a password (must be remember) in Password to Open box and Click on OK button.
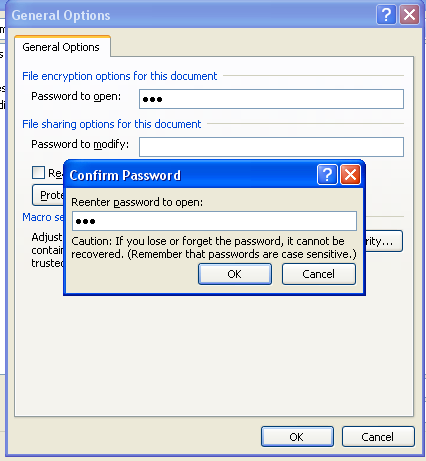 |
| Figure 11.0.1_C Confirm password dialog box |
- Write a password once again same as previous one and Click on OK button.
- Click on Save.
Note: When you open the document - it will ask to enter password to open file.
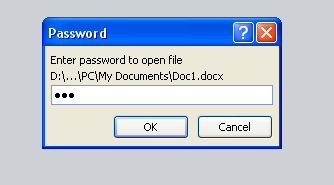 |
| Figure 11.0.1_D Password dialog box while open a file |
11.0.2 Hyperlink
- A hyperlink is a hypertext which link with existing page or web page or within a document.
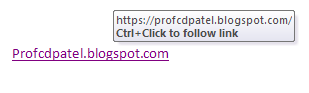 |
| Figure 11.0.2_A Hyperlink structure |
- In google.com home page, click on ગુજરાતી- this link will convert page some of the content in Gujarati language.
 |
| Figure 11.0.2_B An example of Hyperlink |
- Step for Hyperlink
- Write a word or text. for Example: profcdpatel.blogspot.com
- Select the written text
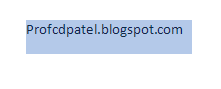 |
| Figure 11.0.2_C select the text for hyperlink |
- Click on Insert menu and Select the Hyperlink options or Press CTRL + K
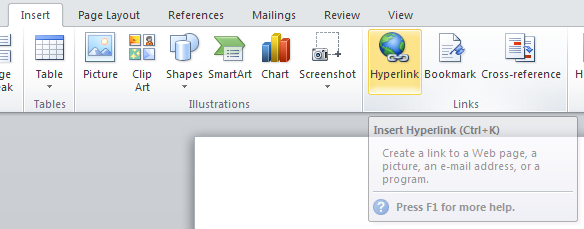 |
| Figure 11.0.2_D Hyperlink option |
- Write an address of webpage or website (also called URL) in Address box.
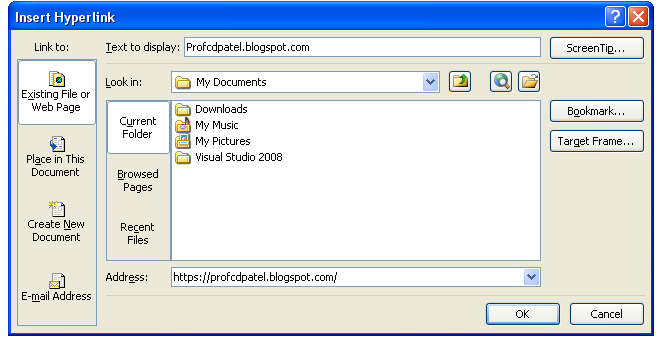 |
| Figure 11.0.2_E Insert hyperlink dialog box. |
Note: To test hyperlink - hold the CTRL key and click on hyperlink.
11.0.3 Footnote and Endnote
- Footnotes appear at the bottom of the page.
- End-notes come at the end of the document.
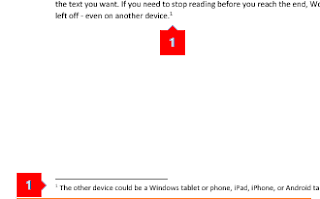 |
| Figure 11.0.3_A Example of Endnote |
- Steps:
- Place or set the cursor where you want to insert Footnote or Endnote.
- Click on Reference menu and select Footnote or Endnote.
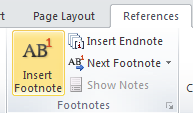 |
| Figure 11.0.3_B Footnote and Endnote options |
- Write a content which you want to consider as Footnote or Endnote.
- Click anywhere in the document to come outside note.
Note: To test endnote or footnote - double click on symbols or footnote or endnote.