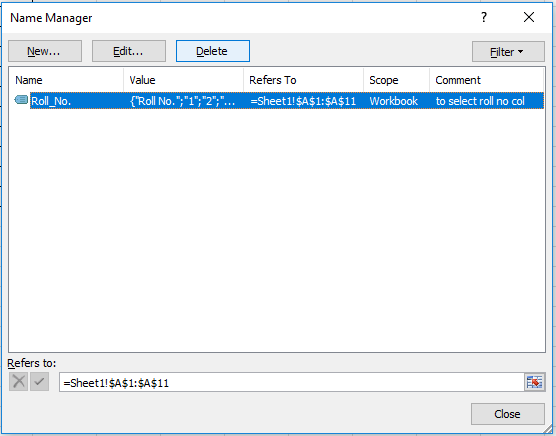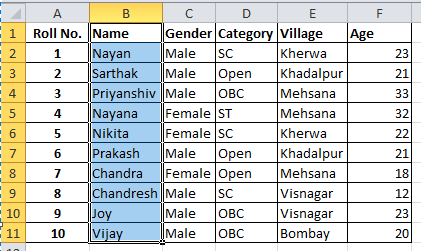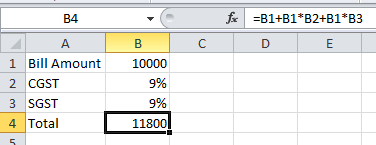Lesson Plan: Unit - 02 Microsoft Office
Subject: BELE2CFA: Computer Fundamentals And Applications
Topic of Study: Naming Range, Sorting & Filtering, Freeze Panes and What-If Analysis
Grade/Level: Bachelor of SCIENCE
Objective: To demonstrate and explain create / modify steps of Naming Range, Sorting & Filtering, Freeze Panes and What-If Analysis (Goal Seek)
19.0 Naming Range
- To select the rows or columns - we need to select every time.
- To remove such a step - we can use naming range for that kind of operations.
- To Select or manage the selected range as per user selection with its different name is called naming range.
- How to use Naming range:
- Step 01: Select the rows or columns as per need. (For Example: Roll no. column)
- Step 02: Click on Formula > Define name > Define name.
- Step 03: It will display dialog, write comment (optional) and Click OK.
Note: To delete naming range - use Formula > Name Manager, select the naming range name & click on delete button.
19.1 Sorting & Filtering
- Sorting
- A sorting means an arrangement.
- An arrangement may arrange in lowest to highest, highest to lowest, alphabetic order or customer order.
- For example - sorting in alphabetic order.
- Step 01: Select the column name. (for Example: Name)
- Step 02: Click on Home > Sort & Filter > A to Z or Z to A.
- A to Z - arrange the name in ascending order with A....Z
- Z to A - arrange the name in descending order with Z....A
- Step 03: It will display sorting warning dialog box and you have select any one option from them.
- Step 03.01 - if option one is selected then output like this. (it will affect all the rows & columns)
- Step 03.02 - if option two is selected then output like this. (it will affect only the selected column)
- Filtering:
- Filtering means to filter important information from selected data.
- Filtering can be useful to find...
- Top 10 records.
- Above average
- Below average
- <, <=, >, >=, = and between value
- How to apply filter on data.
- Step 01: Select the columns where you want to apply filter.
- Step 02: Click on Click on Home > Sort & Filter > Filter.
- Step 03: Applied filter column look like this.
- Step 03.01: Click on Roll no. Drop Down Arrow. it will look like this.
- Step 03.02: Select the appropriate option and see the output. (for Example: Equals option)
- Step 03.03: It will display one dialog box, input the value in Second box. (for Example: 9) and see the output, also.
- Step 04: to clear filter from roll no, click on roll no and select clear option.
- Freeze Panes means an area which can't move while scrolling data in horizontally or vertically.
- There are main three options.
- Freeze top row.
- Freeze first columns
- Freeze panes - custom option
19.3 What-If Analysis
- As per name suggest - it will used to analysis with if condition or situation.
- What if Analysis is special features which covers three options:
- Scenario Manager
- It is manager which manage and compare different given scenario.
- Goal Seek
- It is used to calculate in reverse manner.
- Data Table
- It is used to checking sensitivity analysis purpose.
- 19.3.2 Goal Seek
- Goal seek means how to achieve a goal based on reverse calculations.
- For Example:
- Calculate CGST = 10000*9% = 900 or in excel =B1*B2
- Calculate SGST = 10000*9% = 900 or in excel =B1*B3
- Calculate Total = 10000 + CGST + SGST = 10000+900+900 or in excel =B1+B1*B2 + B1*B3
- If customer wants 800 rupees as discount - then What is Bill Amount?
- To find out, how much X + 18% = 11000, we will use Goal Seek in What if analysis.
- Step 01: Select B4 and Click Data > What If Analysis > Goal Seek.
- Step 02: It will display dialog and look like this...
- Step 03: Enter 11000 in to To value box.
- Step 04: Write address of Bill amount cell B1 into by changing cell box.
- Step 05: Press OK > OK