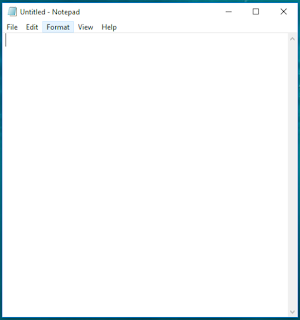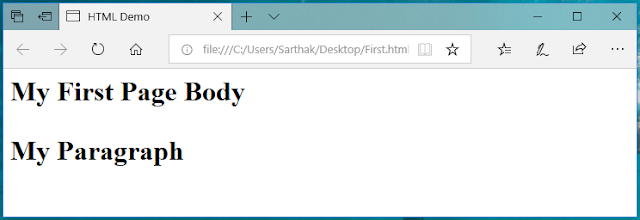Lesson Plan: Unit - 04 Basic HTML Concepts
Subject: BELE2CFA: Computer Fundamentals And Applications
Topic of Study: Create, Save and View the HTML page
Grade/Level: Bachelor of SCIENCE
Objective: To demonstrate create, save and run option for the HTML page.
32.0 How to write a HTML document?
- To write an HTML document or page - we need text editor.
- Generally, Windows Users use notepad for write an HTML page.
- There are following editors...
- Notepad
- Notepad ++
- Adobe Dreamweaver
- Vim
- Coffee cup Editor
- Sublime Text
- Brackets
- Jet Brain Editor etc...
- Install any one of the software or use Notepad in your Windows OS.
- As an HTML developer, We would like to work with Sublime Text and Bracket
32.1 Create HTML Page in Notepad
- How to open notepad?
- Way 01 : In Window XP or Windows 7 or earlier OS....
- Step 01: Click on Start menu.
- Step 02: Select Programs option.
- Step 03: Select on Accessories option.
- Step 04: Click on Notepad.
- Way 02: In Window 8 or later OS...
- Step 01: Click on Start menu.
- Step 02: Type a word "Notepad"
- Step 03: Click on Notepad.
- Way 03: Universal method for all OS
- Step 01: Press Windows + R
- Step 02: Type a word "Notepad" & Click OK
- Write an HTML code...
- How to save HTML page?
- After finished write code...
- Step 01: Press CTRL + S or Click File > Save option.
- Step 02: Select the Drive or Folder to save proper place.
- Step 03: Write a file name in double quote..."First.html"
- You may use .html or .htm for save an HTML document.
- There is no difference between .html or .htm.
- Step 04: Click save button or Press enter key.
- It will look like this....in notepad.
32.3 Run / View HTML Page in Browser
- How to run HTML page?
- Way-01
- Step 01: Go to proper place or find the "First.html".
- Step 02: Double click on it.
- It will run into default browser (Microsoft Edge in my computer) and display following output.
- Way - 02
- Step 01: Open any browser (Exa. Google Chrome / Mozilla Firefox)
- Step 02: Press CTRL + O or Click on File > Open File.
- Step 03: Go to proper place or find the "First.html".
- Step 04: Click on Open button.
- It will run into open browser (Exa. Google Chrome / Mozilla Firefox) and display following output.
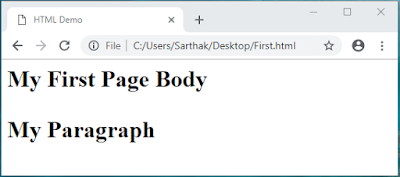 |
| [Google Chrome] |
 |
| [Mozilla Firefox] |