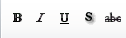Lesson Plan: Unit - 02 Microsoft Office
Subject: BELE2CFA: Computer Fundamentals And Applications
Topic of Study: Formatting slides
Grade/Level: Bachelor of SCIENCE
Objective: To demonstrate and explain various option for Formatting slide.
24.0 Formatting slides
- 24.1 Formatting slides in MS - Power point 2010
- To make attractive slide or presentation - we need to use formatting option using font size, font type, font color and alignment.
- 24.2 To change font size
- Select the text.
- Click the Font Size drop down on the Home tab.
- Select the font size from the drop down or you may write any value and press Enter key.
- 24.3 To change font type
- Select the text.
- Click the Font box drop down on the Home tab.
- Select the font.
- 24.4 To change font color
- Select the text.
- Click the Font Color drop-down arrow on the Home tab.
- Select the font color that you want to apply on text.
- 24.5 To apply bold, italic and underline
- Select the text.
- Click the Bold (CTRL + B) to make it bold.
- Click the Italic (CTRL + I) to make it italic
- Click on Underline (CTRL + U) to draw a underline.
- Click on Text to Shadow to apply shadow to text.
- Click on Strike through to apply horizontal line on text.
- 24.6 To increase, decrease and clear all formatting
- Select the text.
- Click on Increase Font size option to increase font.
- Click on Decrease Font size option to decrease font.
- Click on Clear all formatting to clear all applied formatting option.
- 24.7 To change text alignment
- Select the text.
- There are main four types of alignment.
- Select one of the four alignment options on the Home tab.
- Align Text Left: (CTRL + L) to align text left side.
- Center: (CTRL + E) to align text center side.
- Align Text Right: (CTRL + R) to align text right side.
- Justify: (CTRL + J) to align text from both side.
- 24.8 To change case
- Select the text.
- There are following options & select any one.
Tags:
Formatting slides